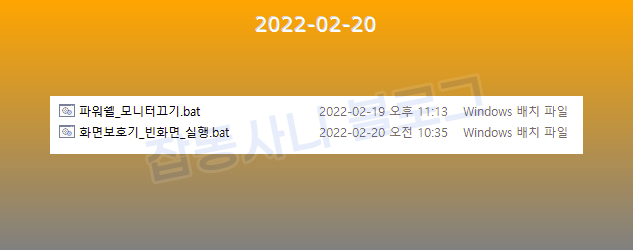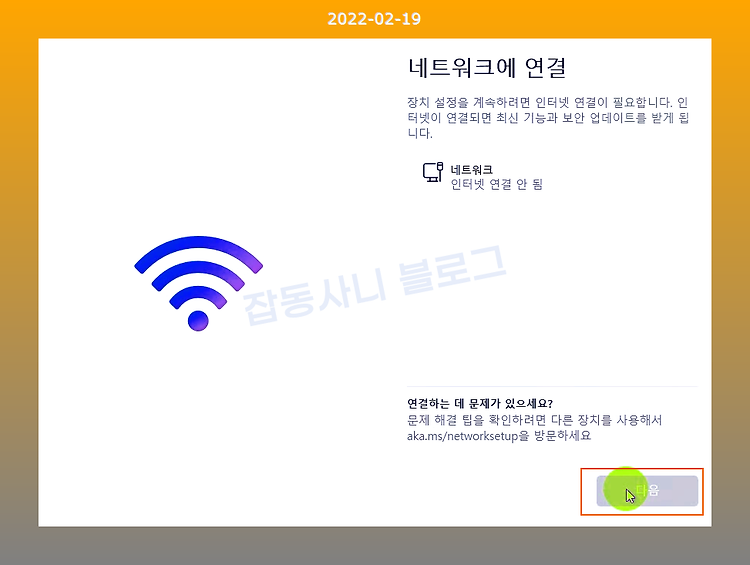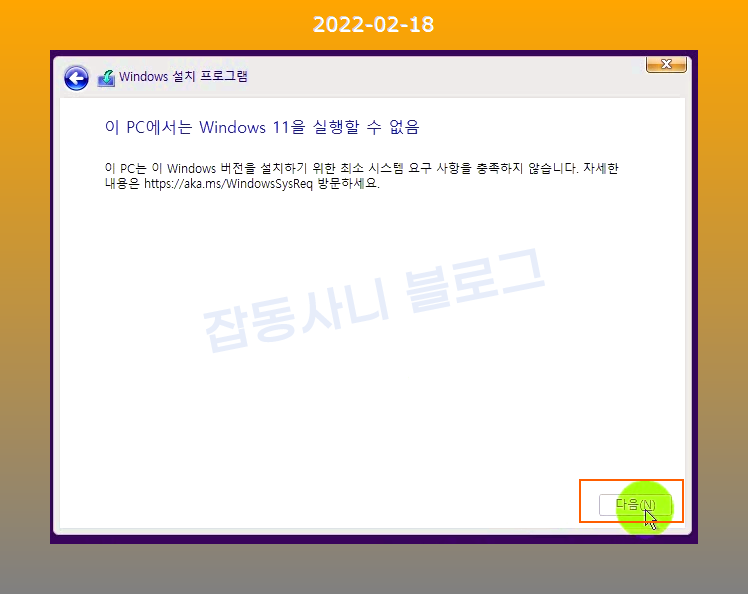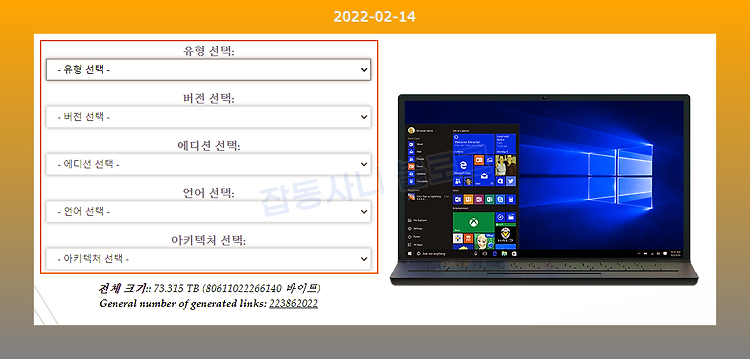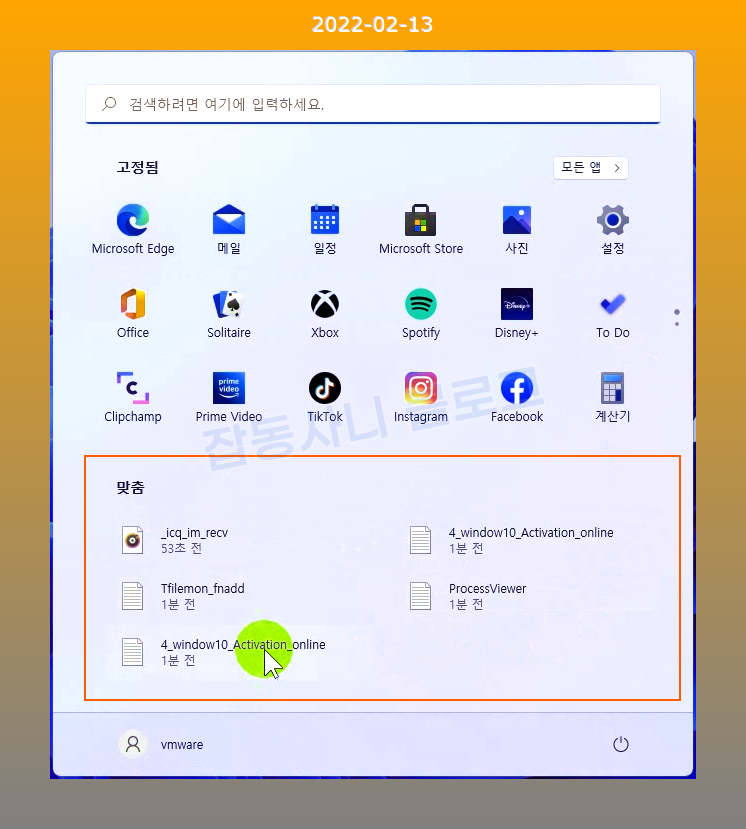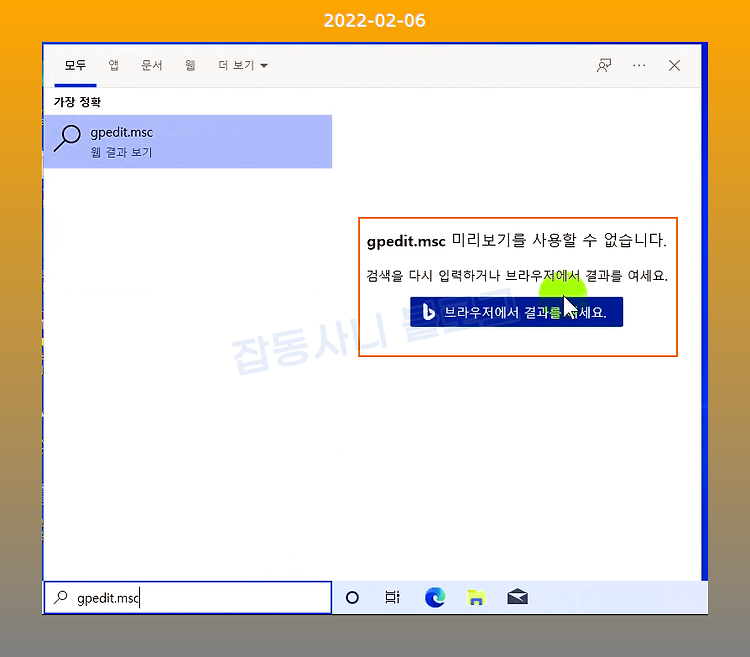바탕화면에 시스템 예약 종료, 취소하기, 재부팅하기, 시스템 종료하기 바로가기 아이콘을 만드는 방법에 대해서 자세히 알아보겠습니다. 시스템 종료는 별도의 프로그램을 사용할 필요없이 윈도우 기본 명령어인 shutdown 를 사용하면 됩니다. 바탕화면에서 마우스 우클릭해서 새로만들기에서 바로가기를 클릭하세요. 바로가기의 항목 위치를 입력하는 화면이 나오는데 아래 명령어중 원하는 걸 입력하세요. -t 뒤의 숫자 단위는 초이며, 3600은 한시간을 의미합니다. 한시간 후 시스템 종료 shutdown -s -t 3600 30분 후 시스템 종료 shutdown -s -t 1800 십분 후 시스템 종료 shutdown -s -t 600 시스템 예약 취소 shutdown -a 10초후 재부팅 shutdown -r -t..