윈도우 10 또는 윈도우 11에서 작업표시줄에 있는 검색에서 단어를 입력 하면 추천 단어가 표시되고 웹검색도 같이 표시가 됩니다.
마이크로소프트 빙 검색 기능인데 사용할 일이 없으므로 이 기능을 아예 꺼보도록 하겠습니다.
시작메뉴에서 검색한 화면입니다. 쓸데없이 불필요한 단어만 뜹니다. 광고는 덤이구요.
윈도우 10에서 테스트했지만 윈도우 11에서도 적용됩니다.
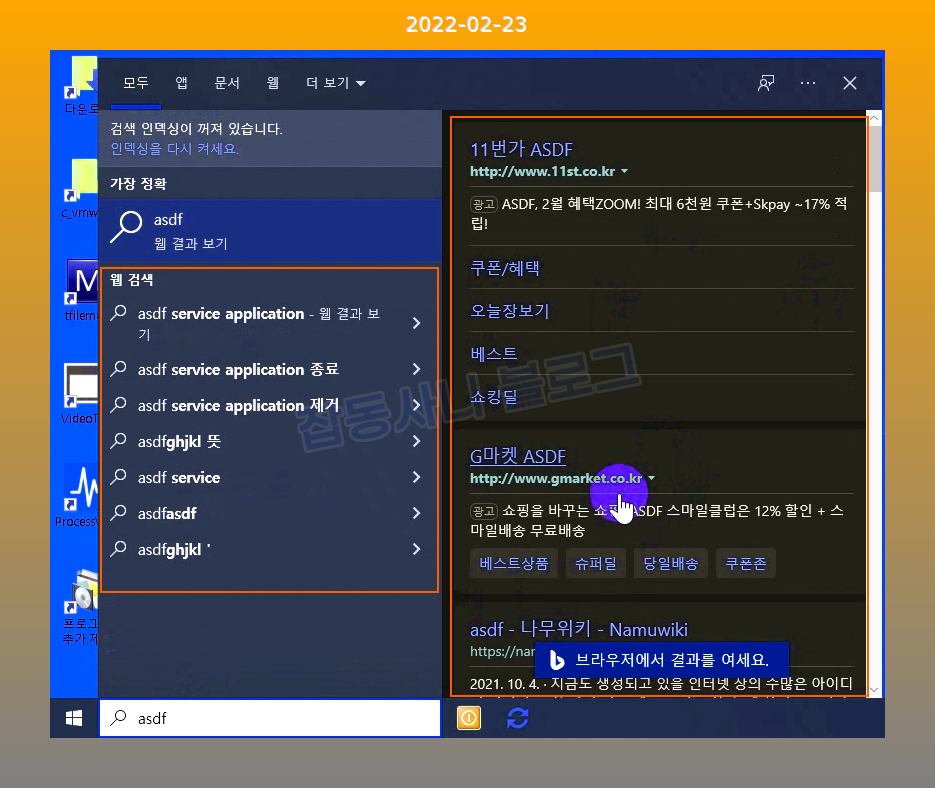
이 기능을 중지하려면 레지스트리 편집기를 실행해서 HKEY_LOCAL_MACHINE\SOFTWARE\Policies\Microsoft\Windows\Explorer 레지스트리 경로로 이동하고, DisableSearchBoxSuggestions 데이터값 만들고, 수정하고, 탐색기 프로세스 재시작해야 되기 때문에 복잡하고 상당히 귀찮습니다.
그래서 클릭한번으로 적용을 할 수 있도록 배치파일을 만들었는데요. 밑에 있는 첨부파일을 다운로드 받아서 실행만 하면 됩니다.
압축을 풀면 두개의 파일이 있습니다. 하나는 검색끄기, 다른 하나는 검색켜기 입니다.
필요한 파일은 검색끄기입니다.
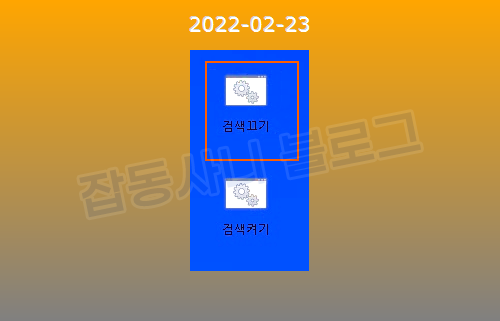
검색끄기 파일을 실행하면 보안 경고 메세지가 나오는데 실행을 클릭하세요.
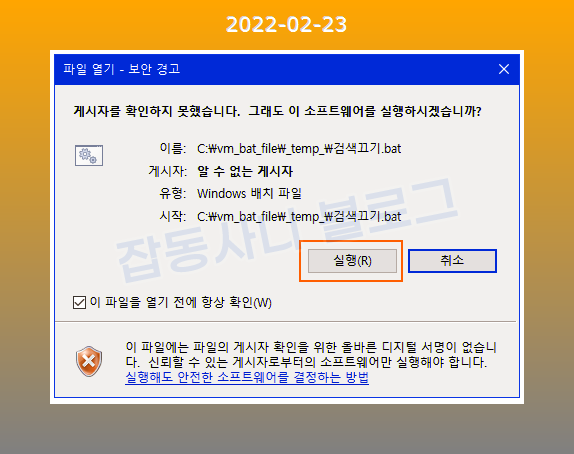
명령 프롬프트 창이 뜨면서 레지스트리값이 추가되고 작업표시줄이 재시작됩니다.

잠시기다리면 작업표시줄이 다시 활성화가 되는데요. 검색창에 단어를 입력하면 더이상의 추천 검색은 뜨지 않게됩니다.
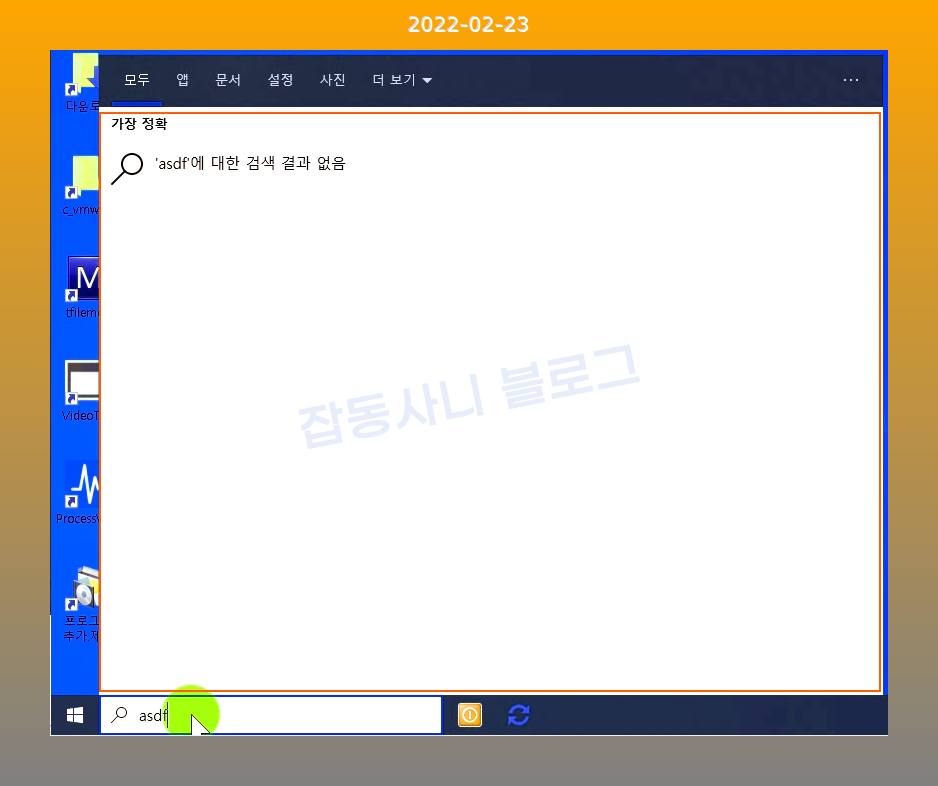
추천검색을 다시 사용하고 싶으시면 검색켜기 파일을 실행하세요.
배치파일 다운로드
검색끄기 배치파일
reg.exe add "HKEY_LOCAL_MACHINE\SOFTWARE\Policies\Microsoft\Windows\Explorer" /v "DisableSearchBoxSuggestions" /t REG_DWORD /d "1" /f
reg.exe add "HKEY_CURRENT_USER\SOFTWARE\Policies\Microsoft\Windows\Explorer" /v "DisableSearchBoxSuggestions" /t REG_DWORD /d "1" /f
taskkill /f /im explorer.exe
start explorer
검색켜기 배치파일
reg.exe delete "HKEY_LOCAL_MACHINE\SOFTWARE\Policies\Microsoft\Windows\Explorer" /v "DisableSearchBoxSuggestions" /f
reg.exe delete "HKEY_CURRENT_USER\SOFTWARE\Policies\Microsoft\Windows\Explorer" /v "DisableSearchBoxSuggestions" /f
taskkill /f /im explorer.exe
start explorer'윈도우 정보' 카테고리의 다른 글
| 윈도우 운영체제에서 저장된 Wifi 비밀번호 확인하는 방법 알아보기 (0) | 2022.02.28 |
|---|---|
| 크랙없이 마이크로소프트 오피스 인증하는 방법 (2016, 2019, 2021) (105) | 2022.02.25 |
| 한글 입력할때 자음 모음 분리되는 문제 간단 해결 방법 (1) | 2022.02.23 |
| 바탕화면에 시스템 종료, 재부팅 바로가기 아이콘 만드는 방법 (0) | 2022.02.22 |
| 바로가기 파일을 실행해서 모니터 전원 바로 끄기 (1) | 2022.02.21 |